En el siguiente post de la serie vamos a montar un calendario personalizado. Personalizar algo requiere invertir tiempo, no es limitarse a darle a un botón, tenlo en cuenta. Eso explica la considerable longitud de este post, que ha terminado dividido en tres partes.
Sin embargo, antes de empezar... (si usas windows o macc puedes ahorrarte todo esto, o leer y aprender un poquito :P)
Paréntesis Gnu: Encuentra tu Fuente Interior.
Si ya estuviste haciendo pruebas (y si no es el caso, voy a chafarte la sorpresa) posiblemente hayas descubierto que la tipografía que nos brinda el script es siempre la misma. Si tu sistema operativo es libre, puedes, además, quedarte a cuadros cuando descubras que la fuente es... >>ARIAL<< (podría pasarme años dándole al botón del drama...)
El drama de no tener instalada la Arial en nuestro sistema aparece cuando seleccionamos el texto, e Inkscape nos lanza una alarma en la caja:
Podría parecer que nuestro problema se limita simplemente a eso porque incluso nos permite escribir sin que se note nada raro. Pero al desagrupar e intentar cambiar la tipografía, unas veces nos deja hacerlo, otras no, y si falla el cambio tenemos que acudir a la ventana de texto (CTRL+MAYS+T, que no es lo mismo que la herramienta de texto con la que escribimos, F8) para corregir el problema pero perdiendo estilos, lo cual por otra parte tampoco es tan grave, pero cunde el pánico.
Este problema, curiosamente, no se soluciona instalando la Arial (por cierto, es bastante fácil hacerlo, como verás en el bonus). Aurelio A. Heckert, creador del, por todo lo demás, estupendo script, parece que no tuvo en cuenta que nuestro sistema "que no es Unix" sí diferencia entre mayúsculas y minusculas, y aún teniendo instalada la fuente, ésta aparece en el sistema como Arial, no como arial, así que Inkscape sigue lanzando un error.
Arreglar esto requiere un mínimo de edición de texto. Solo un poco. Y no me digas que eso es muy complicado porque no lo es. Si te da miedo romper algo, haz una copia de seguridad del archivo antes de meterte a editar.
Modificar el script para generar calendarios de Inkscape.
Tendrás que ir a la carpeta [Windows: ...inkscape/share/extensions] / [Gnu: usr/share/inkscape/extensions (ábrela como administrador, si estas usando un navegador de archivos lo puedes hacer con el botón derecho sobre la carpeta)] / [Mac: No tengo ni idea, que alguien me lo comente], y busca un archivo que se llama "svgcalendar.py".
Dentro de ese archivo, con el editor de textos, busca la palabra "arial" (solo hay una, así que debería ser fácil localizarla con el buscador de palabras)
Cámbialo por, por ejemplo, "Ubuntu", "Liberation Sans", "FreeSerif" o cualquiera de las familias que tengas instaladas. Es importante que escribas el nombre correctamente (usa exactamente el mismo que ves desde el desplegable de fuentes de la herramienta texto de Inkscape, y no deberías tener problemas); porque si no, aunque parece que Inkscape entiende que quieres hacer lo mismo si usas "arial" o "Arial", "ubuntu" o "Ubuntu", "Liberation-Sans" o "Liberation Sans", seguirá lanzando el error de fuente no detectada, y estaremos en las mismas.
La ventaja del script es que no tienes que reiniciar Inkscape para modificarlo. Puedes cambiar el nombre de la familia, guardar el archivo sin cerrarlo, generar el calendario para ver si lo hiciste bien, y si no pusiste bien el nombre, puedes volver a modificar la familia directamente.
Guarda y cierra una vez acabada la modificación, y a partir de ahora, la fuente que se utilice por defecto para generar el calendario será la que le hayas dicho tú.
Y ya está. Si es tu primera vez modificando scripts, Felicidades por superar tu primera operación de archivos a corazón abierto. Ahora, si eres capaz, intenta eso mismo en programas a los que no puedes tocar el código :P.
Bonus track: Instalando fuentes de Windows en Debian y derivados
Si no tienes traumas con hacerlo, puedes instalar el paquete que nos ofrece Microsoft con las fuentes clásicas de su sistema, que tendremos en el nuestro una vez aceptado el acuerdo de licencia. En mi caso, Linux Mint, basado en Ubuntu, basado en Debian (esto parece la lista de ancestros de "Enemigo Mio") el paquete se llama ttf-mscorefonts. Si no lo encuentras en tus repositorios, un clásico de los Expedientes LinuX, busca en el gestor de paquetes "Arial", o "Installer for Microsoft TrueType core fonts". Cuando finalice la instalación (me sorprendió mucho que no pida reiniciar el equipo :P), podremos usar las siguientes fuentes:
Andale Mono
Arial Black
Arial (Bold, Italic, Bold Italic)
Comic Sans MS (Bold)
Courier New (Bold, Italic, Bold Italic)
Georgia (Bold, Italic, Bold Italic)
Impact
Times New Roman (Bold, Italic, Bold Italic)
Trebuchet (Bold, Italic, Bold Italic)
Verdana (Bold, Italic, Bold Italic)
Webdings
Exacto. ¡Tendrás la Comic Sans! ¡Solo por eso merece la pena instalarlo! (hallelujah button...)
...
ejem...
Sin embargo, un dato curioso que algunas personas no conocen es que, gracias a Red Hat, también creadores de Fedora, el mundo tiene un juego de fuentes libres con exactamente las mismas medidas y proporciones que Arial, Times y Courrier de windows: TTF-Liberation.
Si no tienes ganas de buscar paquetes, o eres fan de los SO privativos sin repositorios, puedes descargarte las tipografías, por ejemplo, desde Font-Squirrel:
Sans (Arial): http://www.fontsquirrel.com/fonts/Liberation-Sans
Serif (Times): http://www.fontsquirrel.com/fonts/Liberation-Serif
Mono (Courrier): http://www.fontsquirrel.com/fonts/Liberation-Mono
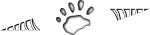



No hay comentarios:
Publicar un comentario