Y hoy le toca el turno a Gimp, basando el artículo en las versiones 2.6 y 2.8.
Las plantillas de Gimp
La forma clásica de acceder a las plantillas de Gimp es a través del menú Archivo>>Nuevo (Ctrl+N) y pinchando en el desplegable "Plantilla", lo que nos da una lista de documentos para trabajar.
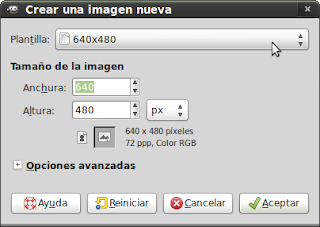
A diferencia de Inskcape y Scribus, las plantillas de Gimp solo contienen tamaño, resolución, espacio de color, meta-comentarios de imagen (útil en el caso de crear una plantilla que incluya en el comentario la licencia, por ejemplo), y después veremos cómo añadir un icono.
No hay capas, no hay colores, no hay objetos o textos, y el fondo de las plantillas se presenta por defecto en el color de fondo (aunque veremos cómo modificarlo).
Podemos ver las características de las plantillas guardadas si pinchamos en "características avanzadas" teniendo seleccionada una plantilla.
Seleccionamos una plantilla, aceptamos, y se abre nuestro nuevo documento preparado, con el tamaño y la resolución correspondiente, y con el fondo que corresponda al color de fondo que tengamos asignado.
Hasta aquí lo que podemos abrir. Ahora supongamos que estamos trabajando en un documento de Gimp cualquiera, con nuestras capas, textos y demás. En el hipotético caso de que queramos guardarlo como plantilla, la forma más fácil es acudir al menú Archivo>>Crear Plantilla (guardar como plantilla en el 2.6), lo que nos abre un dialogo, simplemente para ponerle nombre. En el caso de que nos de por repetir nomenclaturas, el programa se encarga de añadir numeración al final (#1, #2, #3...).
Los datos que nos va a respetar Gimp son el tamaño, la resolución y el espacio de color y, caso de que lo hubiera, el comentario de la imagen (por norma suele ser "created with Gimp"). el fondo se va a guardar siempre como "color de fondo".
Ya sabemos abrir plantillas de forma simple, y sabemos guardar documentos como plantillas de forma simple. Ahora nos hace falta complicarnos la vida y editarlas. Y eso se logra desde el diálogo empotrable "plantillas":
1 2 3 4 5
2. Crear una plantilla nueva.
3. Duplicar la plantilla seleccionada.
4. Editar esta plantilla.
5. Eliminar esta plantilla.
Crear una imagen desde la plantilla es idéntico a abrir un archivo nuevo y usar una plantilla, con la única diferencia de que no verás opciones previas. Simplemente seleccionas, picas y se abre la imagen nueva.
Crear una plantilla nueva es más interesante que guardar un documento como plantilla. Tienes un diálogo muy parecido al de abrir un documento nuevo, pero en este caso puedes asignar un icono, de entre los disponibles en Gimp, para reconocer la plantilla, y puedes decidir el tipo de relleno con el que quieres que se abra la plantilla (recuerda que al guardar cualquier documento como plantilla desde el menú archivo, se quedaba siempre relleno con el color de fondo).
Duplicar la plantilla seleccionada puede ser muy útil si no quieres perder la configuración original de, por ejemplo, el papel higiénico made in usa, pero quieres adaptarlo en una nueva plantilla a la medida europea. Automáticamente se abre el menú de plantillas con los datos de la plantilla clonada, para que modifiques si quieres.
Caso de que te guste una plantilla pero, por ejemplo, hayas olvidado añadir el comentario de rigor en los metadatos (ejemplo clásico en este blog, olvidarme de meter la licencia en las imágenes), quieras modificar las medidas, o desees cambiar la resolución, puedes usar el botón de editar plantilla, con lo que se abrirá el consabido menú de plantillas, para que le cambies lo que quieras y puedas.
Por último, si te parece que la plantilla no resulta útil, tienes la opción clásica de borrarla, lo cual no necesita explicación.
Code-Tips
Podríamos acabar con el tema aquí, pero puestos a ser rebuscados, ¿donde se guardan las plantillas? A diferencia de Inkscape y Scribus, las plantillas de Gimp se guardan en un solo archivo, llamado templaterc, que se actualiza cada vez que se cierra el programa.
La localización del archivo base todos los usuarios suele estar en la carpeta de instalación de Gimp, /etc/gimp/2.0. Aunque nos va a interesar interesar más, ya que es el que se va modificando en cada ejecución, localizar el archivo específico de nuestro usuario, que suele encontrarse en la carpeta personal (home/usuario/.gimp-2.x en sistemas GNU, Documents and Settings/tu usuario/.gimp-2.x en el ventanillas)
dentro del archivo, nos vamos a encontrar con esto:
# GIMP templaterc
#
# This file will be entirely rewritten each time you exit.
(GimpTemplate "640x480"
(width 640)
(height 480)
(unit pixels)
(xresolution 72.000000)
(yresolution 72.000000)
(resolution-unit inches)
(image-type rgb)
(fill-type background-fill))
(GimpTemplate "800x600"
(width 800)
(height 600)
(unit pixels)
(xresolution 72.000000)
(yresolution 72.000000)
(resolution-unit inches)
(image-type rgb)
(fill-type background-fill))
....
El archivo sigue y sigue, con lo que puedes suponer el formato de las plantillas, caso de que tengas ganas de editar la plantilla directamente a mano en el archivo ( y si no lo supones, ya te lo digo yo):
(GimpTemplate "640x480" <<nombre de la plantilla
(width 640) <<ancho
(height 480) <<alto
(unit pixels) <<pixels, feets, yards, metters...
(xresolution 72.000000) <<resolución horizontal
(yresolution 72.000000) <<resolución vertical
(resolution-unit inches) <<unidad de medida de resolución, por defecto pulgadas
(image-type rgb) <<modo de color
(fill-type background-fill) <<tipo de relleno
(comment "Made By Me" <<si no se indica, por defecto aparece el de preferencias
) <<cada plantilla se guarda, integra, entre paréntesis
¿Para qué haría falta saber todo esto? pues en el caso de que nos diera por compartir nuestras plantillas con alguien, tendríamos la opción de pasarle el archivo con las plantillas, o incluso, si somos así de agradables, podríamos pasarle el código de nuestra plantilla y decirle que se lo pegue él mismo.
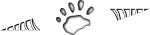






No hay comentarios:
Publicar un comentario