Gracias a él, los diseñadores Gnu que tocamos la imprenta tenemos una gestión de color estupenda, que no podemos cubrir completamente con otros programas (Gimp e Inkscape necesitan mejorar, Krita no va mal :P). Scribus merece una sección entera dentro del blog para aprender a manejarlo a fondo (y yo todavía soy usuario básico), aunque hoy vamos a ver...
Cómo crear plantillas de documentos de Scribus.
Al abrir Scribus, normalmente aparece la ventana de crear un nuevo documento (Diálogo de Inicio, que se llama). Lo que interesa para hoy es la segunda pestaña: Nuevo desde plantilla (o new from template, depende del nivel de traducción).
Te puede dar la idea de cerrar la ventanita, o tal vez estuviste tocando en la casilla de abajo (no mostrar este diálogo otra vez), y Ahora al arrancar Scribus no aparece. No pasa nada: puedes abrir las plantillas desde el menú Archivo>>Nuevo desde Plantilla, o pulsando Ctrl+Alt+N. (para recuperar el diálogo al arrancar, Archivo>>Preferencias..., General: mostrar diálogo de inicio)
Lo que vemos aquí son plantillas, una serie de documentos predefinidos que podemos modificar como base para nuestro trabajo. Y están estupendos, en serio, algunas tarjetas profesionales son ideales para esos clientes que necesitan salir del paso en menos de una hora. Ahora, si pinchas sobre alguna de las plantillas, a la derecha te aparecerán los siguientes campos:
Acerca de: La información general de la plantilla: creador, tamaño, espacio de color, información variada sobre el archivo, vamos.
Previsualizar: una vista previa de la plantilla, tal cual está guardada.
Ayuda: Muy someramente, lo mismo que este artículo, pero peor explicado :P
Veamos esa ayuda:
New From Template - 0.0.7
Descargando plantillas
Se pueden encontrar plantillas de documento en http://www.scribus.net/ en la sección Descargas (Downloads).
(que va a ser que no, casi mejor te vas a(Update 2017: scribusstuff y compañía han sido convertidos en páginas publicitarias. Os echaremos de menos 😓 )
Instalando plantillas
Extrae el paquete al directorio de plantillas ~/.scribus/templates para el usuario actual o en PREFIX/usr/share/scribus/templates para todos los usuarios del sistema.
(vamos a comprobar que es mucho más fácil que eso)Preparando una pantilla (su corrector ortográfico está de huelga)
Asegúrate que las imágenes y tipografías que usas se pueden usar libremente. Si las tipografías no se pueden compartir, no las recolectes cuando lo guardes como una plantilla.El creador de la plantilla debería asegurarse también de que la sección de Instalar Plantillas de arriba se aplica a sus plantillas también. Esto quiere decir que un usuario debería poder descargar la plantilla y extraerla al directorio de plantillas y usarla.
(también vamos a conseguir entender este párrafo sin leerlo tres veces)
Eliminando una plantilla
Eliminar una plantilla del diálogo Nueva desde plantilla sólo eliminará la entrada de template.xml, no borrará los archivos. Sólo se muestra un menú contextual con la opción de eliminar si tiene permiso de escritura en el archivo template.xml.
(relativamente fácil de entender: si pinchas sobre una plantilla en el dialogo de plantillas con el botón derecho, te dará la opción de borrarla, pero no eliminas el archivo de la plantilla en si mismo, solo el "acceso directo")
Traduciendo template.xml
Copia un archivo template.xml que ya exista a un archivo llamado template.idioma_PAÍS.xml (usa el mismo código de idioma que en el archivo qm de tu idioma), por ejemplo template.fi.xml para finlandés. La copia debe estar en el mismo directorio que el template.xml original para que Scribus pueda cargarlo.
(las plantillas normalmente se guardan en directorios, como veremos a continuación. Cada plantilla tiene un archivo xml donde se recopila la información de la susodicha plantilla, y ese archivo puede personalizarse para varios idiomas)Las plantillas que tenemos nos (me) parecen pocas. Queremos más, por ejemplo, queremos tener siempre preparadas para trabajar las plantillas de la Comunidad Scribus >>
Hoy aprendemos una diferencia importante: No es lo mismo un archivo de Scribus que podemos, y de hecho vamos a usar como plantilla (archivo simple, *.sla), que una plantilla de Scribus (un directorio que contiene un archivo *.sla, imagen en miniatura, imagen de previsualización, tipografías si procede, y un archivo template.xml con la información del documento)
El paso común primero:
Convertir documentos de Scribus a Plantillas
Estamos creando un documento y nos gustaría usarlo como plantilla, o acabamos de bajar un archivo *.sla que venía como plantilla (en el artículo de hoy, yo uso éste de ejemplo: Recipe Book). Lo abrimos, nos encontramos con que no tenemos ni una sola de las tipografías en el sistema, y corregimos lo que nos convenga (por ejemplo idiomas del texto que viene por defecto, o añadimos un marco de imagen). De una forma u otra, ya sea porque lo hemos creado, o porque lo hemos sacado de algún sitio, ahora mismo tenemos un documento abierto en Scribus, y queremos guardarlo como plantilla:
Abrimos el menú Archivo>>guardar como plantilla... o usamos el atajo directo Ctrl+Alt+S.
Con esto se abre un diálogo que nos informa, primero y principal, del directorio PERSONAL de plantillas: En sistemas libres, /home/carpeta personal/.scribus/templates (recuerda que las carpetas precedidas por . son carpetas ocultas, que puedes mostrar simplemente pulsando CTRL+H). En windows, la ruta de guardado de plantillas es /documents and settings/datos de programa/scribus/templates.
Segundo, nos pide un nombre para guardar un directorio. Y nos ofrece además varias opciones: tenemos la de comprimir el archivo *.sla, la cual agradecerán aquellos que reciban nuestras plantillas, aunque sea poco espacio; tenemos la opción de incluir las tipografías en la carpeta de la plantilla, para mantener de un ordenador a otro la coherencia visual del texto (por cierto, la redistribución es un delito si la tipografía tiene copyright y no tienes permiso por escrito y cuadruplicado del autor o del propietario para redistribuirla; eso es lo que te decía la ayuda de Scribus, y por eso nos gustan las tipografías libres ^^), y tenemos la opción de incluir los perfiles de color, esa cosa que solo usan los diseñadores profesionales y que sirve para que lo que estás haciendo salga impreso con los colores que se supone debe de tener (y doy fe que he visto naranjas convertirse en amarillos por culpa de mi mala gestión de un perfil de color. De paso, al igual que las tipografías, los perfiles de color no se comparten así como así. Comprueba las licencias antes de hacer alguna tontería de la que puedas arrepentirte durante 50 años y un día).
Aceptamos, y se nos abre una segunda ventana, esta vez para nombrar la plantilla. Al pinchar en Más detalles, aparece un chorro de opciones interesantes, la primera de ellas nos va a permitir organizar nuestra plantilla dentro de las categorías que muestra el programa cuando abrimos una nueva plantilla de la lista guardada (etiquetas, plantillas propias, posters, tarjetas profesionales... las de visita, vamos). Ese es el contenido del famoso archivo template.xml que puedes versionar en varios idiomas.
Así que una vez guardado, el resultado es el mismo documento, pero acompañado por sus miniaturas de previsualización, sus fuentes adjuntadas (libres, por supuesto), y el archivo XML que incluye toda la información necesaria para interpretar la plantilla; y todo bien organizado en su carpeta. Esta es la diferencia entre un archivo *.sla que puedes usar como plantilla, y una plantilla del programa bien hecha (sin desmejorar el trabajo de niallabrown, creador de el estupendo documento que nos está sirviendo como ejemplo).
Ahora, si recuerdas que esto era un primer paso común, entenderás que venga el siguiente paso:
Guardar Plantillas de Documentos de Scribus
Sabiendo guardar un documento como plantilla, es fácil suponer que, cuando te descargas una plantilla (recordemos, una carpeta que contiene un documento *.sla, miniaturas, y un archivo template.xml), sólo tienes que almacenarla en el mismo directorio de Templates, para integrarla con el resto (segundo recordatorio en este párrafo: En sistemas operativos líbres es /home/carpeta personal/.scribus/templates. En windows, /documents and settings/datos de programa/scribus/templates).
Eso hace que la plantilla esté disponible sólo para nosotros. Pero además queremos que esté disponible para todos los usuarios del equipo, para lo cual simplemente tenemos que pegar la carpeta que hemos creado o hemos descargado, en el directorio de plantillas dentro del directorio de instalación del programa (de nuevo, la información que mencionaban en la ayuda). En el caso de windows, .../scribus/templates. En sistemas libres, con permisos de superusuario, usr/share/scribus/templates.
Así de simple y natural.
A partir de ahora, lo mínimo que espero de ti es que me hagas unas plantillas para Scribus de matrícula de honor :P
Un consejo libre de cargos, cada vez que re-instalas un programa, recuperas todas las plantillas por defecto que trae el susodicho. Así que a menos que tengas mucho interés por andar cargando con copias de las plantillas originales, guárdate las plantillas personalizadas en tu carpeta de usuario: siempre será más fácil copiar la carpeta personal, que andar buscando uno por uno los directorios de instalación de cada programa.
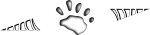







Aquí iba un comentario en inglés publicitando una página de descargas, pero va a ser que mientras no haya otra prueba a su favor lo consideraré spam. Si no es así, no hay mas que responderme como una persona, no como un bot de publicidad =)
ResponderEliminar======
Here was a comment in English advertising a download page, but while there is no other evidence in its favor I will consider it spam. If not, just only answer as a person, not an advertising bot =)