(2) Barra de Ajuste de objetos:
La barra de ajuste de objetos activa o desactiva una propiedad relativamente útil de los objetos, la de pegarse entre ellos cuando los mueves. En ciertas ocasiones necesitarás que la esquina de tal cuadrado esté colocada justo en el centro de tal circulo, y estos, a su vez, toquen un segmento de tal horizonte (pero mira que te gusta complicarte la vida ¿eh?). El ajuste te permite que dos objetos se "coloquen solos" cuando los mueves con el ratón, en una serie de puntos concretos, relativos a la pagina, a las guías, o a la cuadricula. Todo esto lo vamos a ver después en profundidad; como estamos empezando, por ahora solo vas a tomar conciencia de que es y de lo que hace esta barra de herramientas. Luego, cuando sepas como funciona, la querrás usar para todo. Al final no podrás vivir sin ella, y con ella tampoco.
La barra de ajuste de objetos se compone de cuatro secciones diferentes, la más importante, la primera:
 Activar ajuste, que sirve para activar o desactivar esa capacidad de "imán" de los objetos. Si pinchas sobre el botón, verás que todos los botones de la barra se activan o desactivan. El interruptor general de la barra, vamos.
Activar ajuste, que sirve para activar o desactivar esa capacidad de "imán" de los objetos. Si pinchas sobre el botón, verás que todos los botones de la barra se activan o desactivan. El interruptor general de la barra, vamos.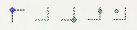 Ajustar a cajas de contorno, permite que los objetos se "imanten" relacionándose a través de sus cajas de contorno. El primero de ellos activa o desactiva el resto de botones de ajuste.
Ajustar a cajas de contorno, permite que los objetos se "imanten" relacionándose a través de sus cajas de contorno. El primero de ellos activa o desactiva el resto de botones de ajuste. Cuando seleccionas un objeto (sí, ya se que todavía no lo explicamos) verás que, independientemente de como sea su forma, lo rodea una caja rectangular de trazo discontinuo con flechitas. Eso es la caja de contorno. Los botones de esta sección te permiten que el efecto imán se produzca hacia diferentes partes de esas cajas, que no tienen que coincidir con partes concretas del objeto. Fácil de entender, ¿verdad?
Ajustar nodos o tiradores permite imantar los nodos y sus tiradores a otros nodos, trayectos y centros de objetos.
¿Y qué es un nodo? las figuras geométricas se componen de nodos, que ahora mismo, para entenderlo, pensaremos que son esquinas (no, no son esquinas, pero ya tendrás tiempo de complicarte). Una forma rectangular tiene en principio cuatro nodos (esquinas, vértices). Una forma circular tiene cuatro nodos también, como veremos después. El primer botón es el interruptor de esta sección.
La ultima sección de esta barra, y posiblemente la más usada, contiene los botones de Ajustar al borde del papel, Ajustar a rejillas, y Ajustar a guías.
El papel es ese rectángulo con el tamaño del documento que puedes ver en la mesa de trabajo. La rejilla es una cuadricula que podemos configurar (de hecho podemos configurar más de una) para usarla como un papel cuadriculado, desde las propiedades del documento. Y las guías son una especie de reglas que podemos sacar desde esa especie de metros que hay a los lados de la ventana de trabajo. Prueba ahora, pincha en la de arriba, mas o menos por la mitad de la regla, y arrastra hacia abajo:
Mola ¿eh? Pues ahora saca otra desde el centro de la regla izquierda, y una más desde la zona cercana a la intersección de las reglas, en la esquina superior izquierda. No intentes sacarla desde la misma esquina gris donde se cruzan las dos reglas, porque no vas a poder (la zona marcada en rojo):
Acabas de descubrir una forma rápida para conseguir guías inclinadas, y funciona tanto en esta esquina, como en el final de las reglas (prueba ahora desde el final de la regla, abajo a la izquierda, o arriba a la derecha). Las guías, como comprobarás en breve, son un recurso muy útil para colocar nuestros objetos.
Cuando te canses de llenar la pantalla de guías, posiblemente quieras limpiarlas. Una forma de hacerlo es devolverlas a donde estaban (pincha y arrastra de nuevo hacia una de las reglas). Otra es colocar el cursor simplemente encima de ella (no necesitas ni pincharla). Verás que la guía cambia de color, ahora solo tienes que pulsar la tecla (BORRAR) o la tecla (SUPR). Otra más es picar dos veces en la guía (para saber que la estas picando, recuerda que cambia de color al colocar el cursor sobre ella), pero si haces esto...
¡Sorpresa! este es el menú de propiedades de la guía. Como posiblemente ya hayas observado, la guía posee un circulito que parece ser el centro de si misma. Curiosamente, parece cambiar de sitio, según intentas mover la guía, justo debajo de donde picaste para moverla. Mientras tengas activado el botón de Ajustar a guías en la barra de ajuste de objetos (a que ahora te alegras de que lo explicara antes, ¿eh?) verás que, al mover una guía, si pasas cerca de otra, el redondelito (que ahora viendo la pantalla sabemos que se llama origen de guía) se une automáticamente, ya sea al trayecto de esa guía, ya sea al origen. Cuando picas dos veces sobre una guía, puedes situar de forma precisa donde va a estar esa guía, ya sea de forma directa (mandarla a tal posición X, Y, con tal angulo) o relativa (a tantos pasos X, Y de donde estas, y a tantos grados de los que tenías antes).
¿Ya estamos preparados para el siguiente paso? Hoy toca ración doble...






Gracias Había olvidado como era para ajustar los objetos alas guías :D
ResponderEliminarSimplemente genial.
ResponderEliminarMuchas gracias. Andaba buscando aprender sobre éste tema. Excelente tutorial. Saludos. :D
ResponderEliminar