Ayer apareció un aviso en la lista de correo de usuarios de Inkscape (suscríbete si no lo hecho ya, que va siendo hora), de unos compañeros que necesitaban una forma relativamente simple de emular ese efecto cristal tan de moda en las ventanas y lentes de los sistemas operativos. Para entendernos mejor, esto (la imagen que usan de muestra en el correo):
 |
| Que en http://opendesktop.org/ digan que todos los derechos son reservados, no tiene precio. |
Y lo reconozco, le he dado vueltas al asunto, muchas vueltas, porque se me ocurrían varios métodos, incluyendo efectos de capa sobre máscaras sobre filtros. Cuando mi cerebro ha llegado a "filtros", he tenido una epifanía. Y la he grabado en vídeo.
Efecto Glass en Inkscape por Mardigann en Vimeo.
Efecto Glass en Inkscape en cinco cómodos pasos.
Antecedentes:
Primero, tenemos claro que hace falta una imagen normal, y además una idéntica, pero desenfocada, para simular la ventana semi-translúcida. Ahora bien, un desenfoque simple hará que los bordes de la imagen se vayan al carajo, y lamentablemente, necesitamos que tenga los bordes perfectos.
Paso uno, duplicamos la imagen.
Se podría hacer manualmente: crear una copia de base de la imagen, duplicarla, difuminarla, agruparla con la copia de la base, y usar otra copia más como máscara de recorte. Lo cual además de contraproducente para la salud mental, hace que no tengamos muy claro que nos hemos quedado con una imagen nítida, y un contenedor con dos imágenes agrupadas.
O, bien, sobre el duplicado de la imagen, se puede usar el filtro que aparece en Filtros>>Desenfoques>>Desenfocar contenido. Este es el paso práctico.
Paso dos, aplicamos el filtro.
Ya tenemos la imagen desenfocada, pero al menos para mi gusto, es poco desenfoque. Vamos a editar los parámetros del filtro (menú Filtros>>Editor de filtros). Los componentes del filtro son escasos pero consistentes, y es indiferente cual toques primero. En el vídeo, empiezo modificando el desenfoque, ajustándolo a mi gusto. La matriz de colores es interesante: en mi caso (no era necesario pero me molaba la idea) la usé para subirle el brillo a la imagen. La última columna es la constante, y los canales, de arriba a abajo (las filas), son R, G, B y Alfa. Si en esa columna (la última, la de la derecha) pones el valor de Alfa a 1 (última fila, esquina inferior derecha), el borde se queda negro porque le quitas la transparencia. Asumo que vas a jugar con los valores de todas las columnas, aunque en el vídeo solo le doy un 10% más a los valores RGB en la última (0,1 en vez de 0)
Paso 3, convertimos la imagen a patrón.
Y este es el paso más divertido porque lo que pretendo es que las "ventanas" sean dinámicas, quiero poder moverlas sin preocuparme de ir creando una máscara de recorte cada vez que quiera algo nuevo. Aunque solo haga una como ejemplo :P Menú Objeto>>Patrón>>Objetos a patrón, y ya podemos borrar la imagen: desde ahora existe en un universo paralelo como relleno... de patrón.
Paso 4, aplicamos el patrón a una ventana.
Pintamos un rectángulo, le redondeamos un poco las esquinas porque hace años que dejamos atrás el win98, abrimos el menú de relleno y borde, y le aplicamos el relleno de patrón que aparece justo encima de la barra divisoria (arriba aparecen siempre los que crea el artista, abajo los que vienen de fábrica). Ya puedes mover el objeto y tener siempre la imagen desenfocada dentro... siempre que te acuerdes de desactivar el botón de hacer que te sigan los degradados y rellenos de patrón (herramienta de selección, el último de todos de la barra de propiedades de la herramienta)
Paso 5, creamos la sombra.
En el ejemplo que se pedía, las ventanas tienen una leve sombra alrededor. Parte fácil donde las haya a estas alturas: duplicas la "lente", eliminas el relleno, y dejas un borde de color negro lo bastante grueso como para crear el efecto (en el caso del video, 10 px de borde va bien) Desenfocas al gusto, y colocas el objeto tras la "ventana". Agrupas las dos formas para que por fuerza tengan que pasear de la mano, igual que si quieres añadir y agrupar el resto de objetos clásicos (carpetas, barra de navegación, etc) Et voilà!
Para que no te aburras haciendo las cosas por tu cuenta, añado el archivo svg, que sé que te mola. Si la lente no se mueve, asegúrate de desmarcar el botón de mover los patrones junto a los objetos.
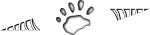

Buenísimo, eres un mago del diseño.
ResponderEliminarmás quisiera yo, seguro que es la música, que hace que el vídeo parezca mejor de lo que es xD gracias!
ResponderEliminarOye cómo podría Aser un efecto de agua en un mar
ResponderEliminarhola, como podria hacer ese fecto pero que el desenfoque lo de es el cristal mas tener q desenfocar la imagen
ResponderEliminar