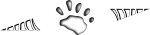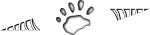Obviamente desarrollas muchos más problemas, pero existe una especie de regla no escrita de mencionar solo tres, que intenta evitar esa manía que tiene todo el mundo de meterte en un psiquiatrico :P
| ©xkcd bajo licencia CC-BY-NC 2.5 |
Centrándonos en los tipos de letra, antes o después llega a nuestros oídos (o a nuestros ojos, si lo leemos en blogs y foros) que existen programas llamados gestores de tipografías para lidiar con la desorganización que provoca acumular cuanta fuente se arrima a nuestras pestañas con un botón de descargar cerca. Gestores hay muchos, ciertamente, pero voy a darle un repaso a uno que hace algún tiempo me sorprendió gratamente con el cambio de interfaz. Además es software libre y multi-plataforma.
Fontmatrix
¿Qué podemos hacer con Fontmatrix? Su función primaria es organizar las tipografías del sistema. Para ello contamos con la capacidad de etiquetarlas, buscarlas mediante el sistema panose, e incluso de comparar los glifos de una tipografía contra otra (o contra varias, royal rumble!). Podemos ver todos los glifos de la tipografía, sólo los de latín básico o los de otros idiomas, si el creador de la tipografía se acordó de añadir símbolos económicos, caracteres especiales... y además podemos imprimirnos un libro de tipografías que no se lo salta un galgo (cosa que me encanta pero puede llegar a gastar cartuchos de tinta de la impresora como si no hubiera mañana).
También podemos desactivar y activar tipografías del sistema según necesidad, individualmente o por grupos, para no convertir en una tortura la carga de algunos programas. Es la misma función que tiene implementada Scribus internamente, aunque parece que esta característica no siempre funciona (al menos a mi).
Dentro del programa
Esto es más o menos lo que nos encontramos cada vez que abrimos Fontmatrix:
 |
| Sí, podéis arrojarme la zapatilla, tengo las msttcorefonts instaladas por compatibilidad de archivos |
La última actualización trajo consigo un lavado de cara en la interfaz, dividiéndola prácticamente en dos tipos de ventana de trabajo: la "vista de lista" y la "vista de fuente"
La "vista de lista" simplifica bastante la tarea de encontrar de un vistazo la fuente que andamos buscando. En cada "muestra" podemos ver el nombre de la tipografía, podemos además dejar el cursor encima para comprobar si es una familia, y aunque la fuente no tenga caracteres latinos reconocibles, al menos podemos ver el nombre entre paréntesis (la opensymbol en la imagen siguiente, por ejemplo)
A la derecha podemos ver cuatro secciones, que pueden expandirse o contraerse simplemente haciendo click sobre sus nombres: Filters, Tags, Metadata y Panose.
No termino de entender la utilidad de la caja Filters, ya que en principio no parece hacer nada, pero el resto es bastante útil:
Tags no tiene ciencia, muestra la lista de tipografías que tengamos agrupadas bajo una etiqueta.
Metadata permite hacer una o varías búsquedas en base a filtros (por ejemplo el nombre total o parcial de una fuente), que pueden excluir o intersectar sus parámetros, y no, la pestaña de filters no pinta nada aquí: en la cabecera, sobre las fuentes, aparecerán los filtros, donde podemos seleccionar su modo de trabajar.
 |
| tampoco es que haya mucho donde elegir: intersección y exclusión |
Panose sirve para completar las búsquedas con los parametros de esta categorización. Hay un problema aquí, y es que no todo el mundo tiene idea cuando crea y comparte sus tipografías de que existe esto siquiera. Así que la información puede no ser muy fidedigna... pero no pasa nada, porque si tenemos tiempo y ganas podemos editar los campos panose de cada fuente desde la barra de menús.
En la parte de abajo podemos ver información del programa, ya sea la fuente activa (si la hemos seleccionado en la vista de fuentes) o información sobre los elementos del menú a la izquierda, y un botón para buscar en directorios una fuente concreta que no hayamos cargado todavía en el sistema, a la derecha.
Una vez que seleccionamos una tipografía/familia cualquiera (simplemente haciendo doble click sobre ella), entramos en la "vista de fuente"
En esta ventana podemos ver rápidamente las diferencias entre los tipos que componen la familia (en el caso de la blackout, que se ha ofrecido amablemente de ejemplo, podemos ver las tres versiones) y si dejamos el ratón encima del nombre, podemos ver dónde están instaladas. También podremos ver si hay varios archivos instalados con la misma fuente (un clásico que te ocurrirá si instalas las tipografías de windows por compatibilidad, te inundan el sistema con réplicas).
Justo debajo de la familia tipográfica podemos encontrar la sección de etiquetas. Podemos crearlas, eliminarlas del sistema, y marcarlas o desmarcarlas para una familia concreta. Las etiquetas se aplican a toda la familia, ojo. Una vez creadas aparecerán en la pantalla de selección de fuentes.
La vista de fuente dispone de una barra de botones superior, por defecto el botón activo es el de [Sample] , donde podemos ver una muestra de los caracteres (el primer botón, [return to list] nos devuelve a la lista de tipos, la "vista de lista"). Estas muestras se personalizan rápidamente desde la esquina inferior derecha: tamaño, lo que queremos leer como ejemplo (se pueden crear varias muestras) y la organización lingüística, que la mayoría de las veces será latín básico. Sobre las características OpenType, la única que le he visto manejar hasta ahora es el kerning, y tampoco es que le haya encontrado mucha utilidad.
Pequeño consejo personal: en mi caso tengo siempre preparada una muestra de caracteres especiales, clásicos en la lengua cervantina: á é í ó ú ñ ¿ ¡ Queda claro que la fuente del ejemplo anterior no los tiene :P
Vamos al siguiente botón, [Chart], que muestra los glifos de la fuente seleccionada.
En la cabecera nos interesa saber que el desplegable que por defecto indica "latin basic" nos va a permitir encontrar (en función de la información y los glifos contenidos) si la tipo tiene caracteres en otros idiomas, iconos especiales, símbolos matemáticos, etc. Y en última instancia, siempre podemos seleccionar "ver todos los glifos".
La búsqueda también es bastante práctica para localizar un glifo concreto, y nos arroja sugerencias en función de lo que escribamos.
Por último, en la parte de arriba podemos ver dos botones, P(print) y D(detach). Si bien la función de Detach (despegar los glifos en una ventana aparte) es para mi gusto superflua, la opción de imprimir me atrae bastante, ya que nos permite pasar a papel (o pdf, o postscript) el set completo de glifos y verlos cara a cara.
Pinchando sobre un glifo cualquiera podemos conseguir dos efectos, dependiendo de si el botón de [copy mode] (abajo) está o no activo. si no lo está, podremos ver el caracter seleccionado, tal como ha sido diseñado, dentro de su caja y con su correspondiente kerning por defecto.
Sin embargo, si [copy mode] está activado, lo que conseguimos es ir agregando a la barra de texto los caracteres correspondientes al glifo. Esto, que puede parecer una tontería, es muy, muy práctico cuando te enfrentas a tipografías de símbolos (si tienes oportunidad, descarga y prueba la Faux Snow BRK, a ver cómo encuentras un copo de nieve concreto :P)
El siguiente botón de la vista de fuente, [info], nos va a dar una laaarga lista de detalles sobre la fuente. Es el chivato de turno, que nos puede acabar descubriendo incluso sobre que tipografía se basó el autor, si no tuvo el buen juicio de ocultar las pruebas. En principio podremos ver donde está almacenada, el autor, la licencia (si se acordaron de incluirla), y la información panose que viene adjunta.
Finalmente tenemos el botón [Activation], que en principio debería servir para activar o desactivar tipos concretas o familias enteras, pero que la verdad a día de hoy a mi no me funciona. Tampoco lo usaría si lo hiciera :P
Ya hemos completado la vista de fuente, ahora vamos a la barra de menú:
El menú File (archivo) nos permite importar un directorio completo, o un archivo concreto de fuentes (caso de que las tengamos almacenadas en un cd/dvd/usb/directorio fuera del circuito común), nos permite exportar una fuente concreta (hace una copia de una fuente del sistema y te la guarda donde le digas, que viva la replicación...) y lo más divertido de todo el programa, para mi gusto: te permite crear un libro de fuentes, con todas las tipografías que tienes seleccionadas en ese momento.
Es divertidísimo sobre todo la primera vez, cuando inocentemente le das a imprimir, con todas las fuentes del sistema seleccionadas, y después de un rato echando cuentas (y humo, en mi caso unos 10 minutos procesando la composición), el pc te lanza un pdf de casi 290mb y más de 600 páginas a la impresora. Eso sí, trabajito fino, con portada personalizada.
Afortunadamente no hace falta crearse siempre el libro con todas las fuentes: puedes seleccionar las que quieres imprimir mediante etiquetas y filtros, y sólo aquellas que tengas filtradas en el menú se enviarán a composición.
Un ejemplo práctico: usa el buscador del metadata para encontrar el nombre concreto de una tipografía cualquiera (pongamos que hablo de la ubuntu condensed) con lo que debería dejarte sólo esa tipografía en el buscador.
Si ahora vas al menu archivo>>exportar libro de fuentes, deberías poder generar (en pdf o impreso) un archivo tal que así: print.pdf
La portada y el tamaño de la tipo gigante variarán, pero más o menos es eso. Si usas muchas fuentes para el libro, te puedes encontrar con una obra pictórica tal que esta:
 |
| si me descuido se puede usar de fondo para una peli nipona |
La última opción del menú archivo, "export font info for packaging", te permite exportar un archivo con los metadatos de la fuente seleccionada, para crear un paquete para una distribución (cosas de repositorios y discos de instalación)
Siguiente parada, el menú Edit, que trabaja con los dos modos de vista, aunque no los veamos. Por un lado, "Tag all filtered" (etiquetar todas las filtradas), "Activate all current" y "Deactivate all current" (activar y desactivar todas las actuales) se refiere a las fuentes que tenemos seleccionadas en ese momento en la "vista de lista"
"Edit current font" nos permite abrir una fuente previamente seleccionada en la "vista de fuente" y modificarla con el editor que tengamos marcado en las preferencias del programa (normalmente fontforge)
"Edit PANOSE metadata" lo que nos permite es editar la información PANOSE de la fuente que tengamos seleccionada en ese momento.
"Reload selected" recarga la información de la fuente selecionada desde el archivo (caso de que lo hayamos modificado), y "Reload filtered" hace lo mismo pero con las fuentes filtradas. A las "preferencias" no hay más que echarles un ojo :P
El menú View tiene dos entradas:
En "Playground" abrimos una "pizarra" donde podemos escribir con cualquier tipo que tengamos seleccionada, en el tamaño que queramos (podemos cambiar la tipografía en cualquier momento sin que ello modifique lo que tengamos hecho), e imprimir nuestra obra tipo-pictorica.
Mediante "Compare" abrimos una ventana en la que podemos ir añadiendo tipografías que vayamos seleccionando para comparar la estructura. El proceso es más simple de lo que parece: buscas una tipografía en la lista, la seleccionas en la vista de fuente, y en la ventana de "compare" vas pulsando el botón "add". Por cada fuente que añadas puedes asignarle un color, ver los nodos e incluso sus tiradores, y además puedes añadirle un desplazamiento y cambiar el glifo a comparar (esquina inferior derecha).
El menú Script va a ser rápido, se pueden ejecutar scripts en python que no sé donde se descargan o cómo se programan =)
Lo que nos lleva al menú Service, del cual las opciones más interesantes son Extract fonts... de un pdf, que saca las tipos incrustadas en un pdf, y find a font using a raster sample, que no he tenido el gusto de comprobar si funciona o no, pero en teoría debería capaz de compararte un glifo en mapa de bits con las fuentes que tengas en el sistema.
Check database compara la base de datos de fontmatrix para ver si se ha perdido alguna fuente por el camino y lleva a un callejón sin salida, y las tablas hexadecimales TrueType para mí son como un sudoku en babilonio.
 |
| I can't handle this. |
En resumen:
Como nota final (porque el menú Help no creo que necesite explicación :P), pese al tiempo que lleva sin actualizar (casi como este blog), y a que sólo queda un mantenedor del código, Fontmatrix es un estupendo programa de apoyo en cuanto a gestión de tipografías se refiere. Si estoy diseñando y no me acuerdo de cuales eran las fuentes de iconos, qué tipografía quedaría mejor entre las que suelo usar para títulos, o más comúnmente, cual era el caracter que necesito para que aparezca el glifo del telefonillo en tal fuente, o las dichosas comillas literarias, encontrarlo con Fontmatrix es cosa de un par de segundos. Vale, tal vez un poco más, quizás 20 segundos. Y los libros de fuentes molan mazo ^^Si alguien tiene idea de programación, que le eche un cable a este hombre por diox!
referencia: http://fontmatrix.be/
Pd: sólo he tardado dos meses y medio en completar el artículo, wow ^^